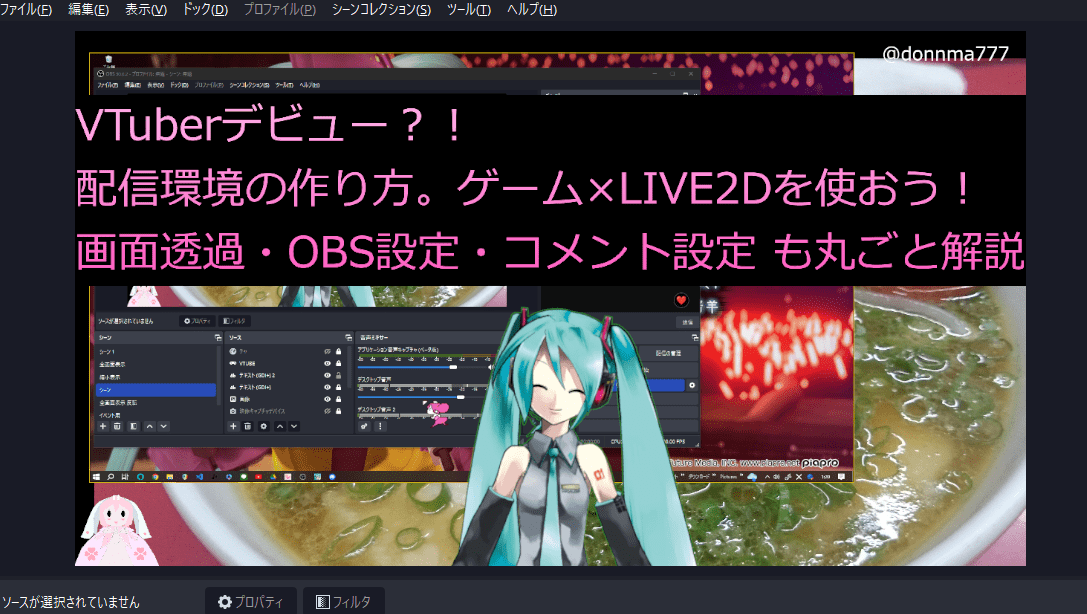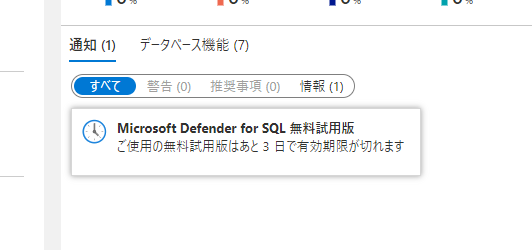Googleスプレッドシートで予定を作成してCSV形式でGoogleカレンダーにインポートする方法を紹介しようと思います。
とっても簡単なのでやってみましょう。
A1とB2に「Subject」「Start Date」のヘッダーを入力します。この2のヘッダーは必ず必要です。

「Subject」は予定の名前です。ジム、会議など好きな名前を入れましょう。
「Start Date」は予定の開始日です。
2021年6月7日でしたら「06/07/2021」と入力しましょう。「日にち/月/西暦」です。

出来ましたか?完成です!
このままでも使えますが、もっと細かくヘッダーを追加してみます。
- 「Start Time」
- 予定の開始する時刻を設定します。14時1分を設定するには、「14:01」又は「2:01 PM」で設定します。
- 「End Date」
- 予定の終了日です。「Subject」と同じく、「日にち/月/西暦」で設定します。
- 「End Time」
- 予定の終了時間です。「Start」と同じ様に「16:00」や「4:00 PM」で設定します。
- 「All Day Evemt」
- 終日の予定なら「True」、終日ではない場合は「False」と設定します。
- 「Description」
- メモを記載したり、説明など自由に文字が記載出来ます。
- 「Locaton」
- 予定の場所を記載できます。
- 「Private」
- 公開設定が出来ます。予定を限定公開する場合「True」非公開の場合は「False」と設定します。

入力出来ましたか?小技で日付をダブルクリックすると、自動的にカレンダーが現れます。何気に便利。
「Subject」と「Start Date」以外は空欄でも大丈夫ですが、この2つは必ず設定してください。それ以外は入力しなくても大丈夫です。並び替えもこの2つ以外は自由に設定できます。
【ファイル→ダウンロード→カンマ区切りの値(.csv)現在のシート】
でデータをダウンロードします。
Googleカレンダーを開きます。
設定メニューから
【インポート/エクスポート→インポート】からデータをアップロードします。このとき、カレンダーの追加先を作成しておくと便利です。

【カレンダーを追加→新しいカレンダーを作成】で作成可能です。

カレンダーにはこの様に表示されました。

簡単ですね!勤務のシフト表など管理するときとても便利です。
注意点は現在Googleカレンダーはデスクトップのみインポート可能、GoogleHOMEなどスマートホームでの通知は出来ないこと・・・アップデートで改良されれば良いのですが。。
→通知が届くようになりました!
次回はもっと使いやすく弄ってみます。見本のデータも公開しますのでお楽しみに!